Windows Server 2012 Installation (Server with GUI) |
Sep
11
|
| « Missing GoTo Meeting icon in System Tray | How to Activate Windows Server 2012 » |
“
Boot from the installation media
Press Next
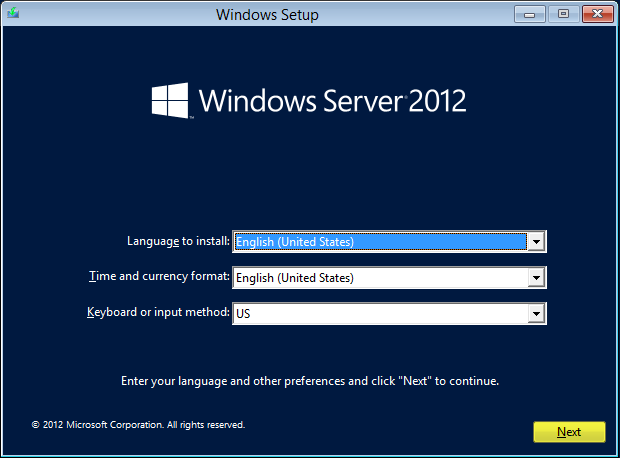
“
Click Install Now
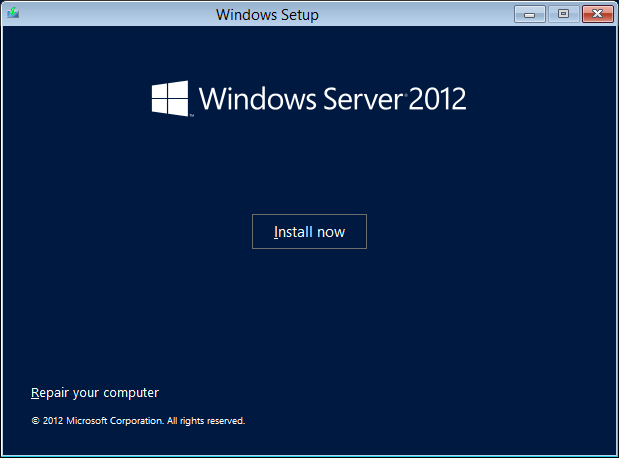
“
Setup will initialize
Pick your installation version. In this example we are selecting Windows Server 2012 Standard (Server with a GUI)
You can get an idea of the different editions that are available from this page:
http://www.microsoft.com/en-us/server-cloud/windows-server/buy.aspx
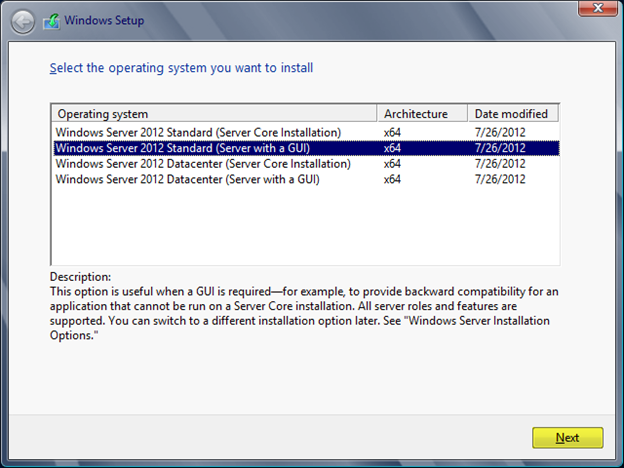
“
Accept the license terms and press Next
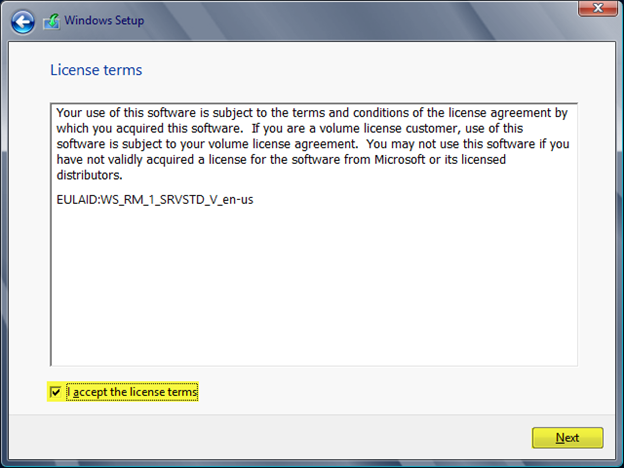
“
Choose Custom: Install Windows only (advanced)
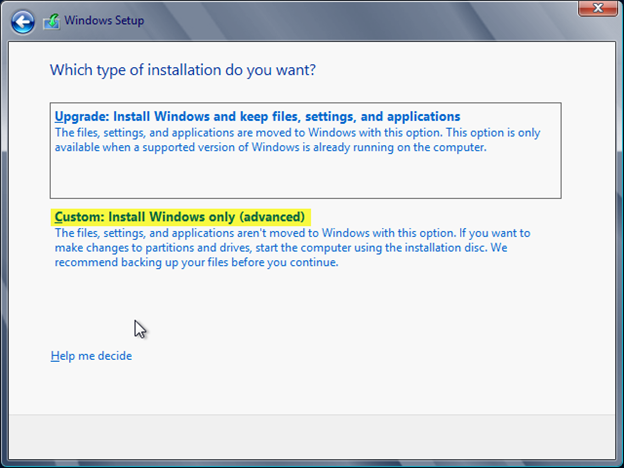
“
Select the drive to install on and press Next
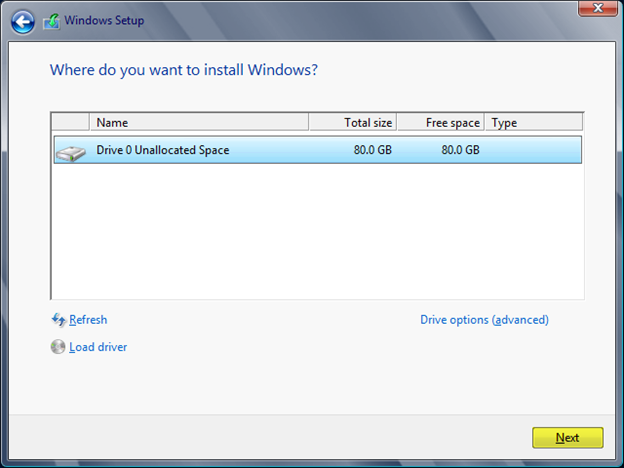
“
Setup will install Windows Server 2012
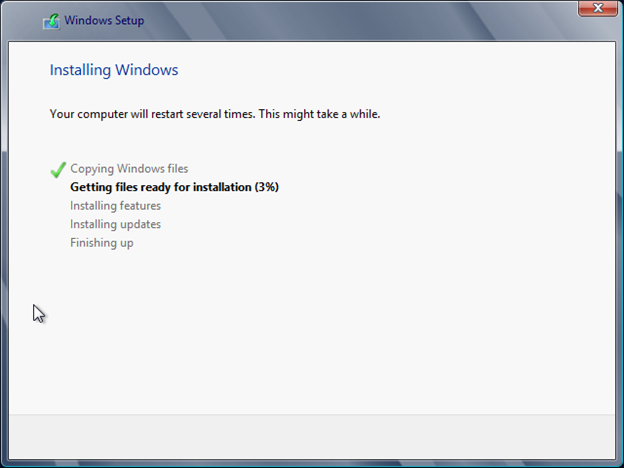
“
After setup completes, Windows Server 2012 will restart and complete the installation
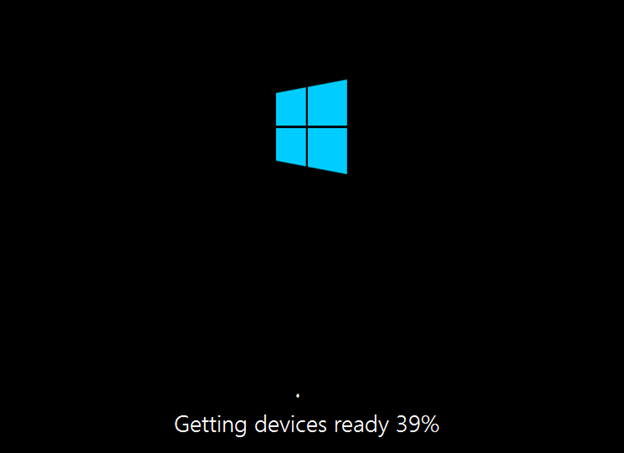
“
Enter the Administrator password and click Finish
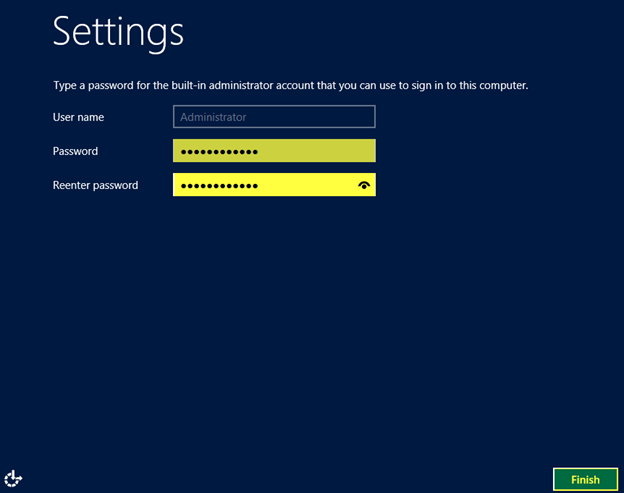
“
Login to Windows Server 2012. Installation is complete.
You should activate your Windows Server installation and configure it with desired software
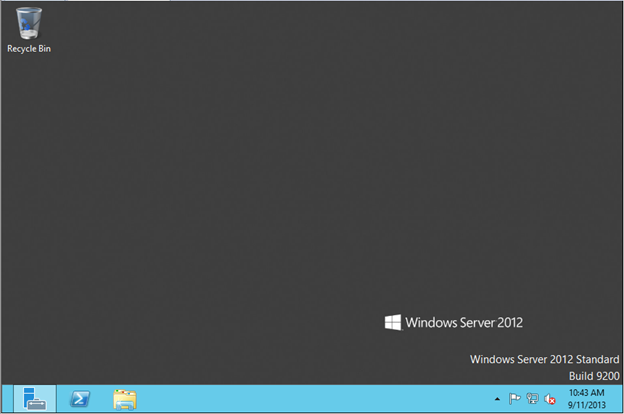
“
“
“
“
“
“

