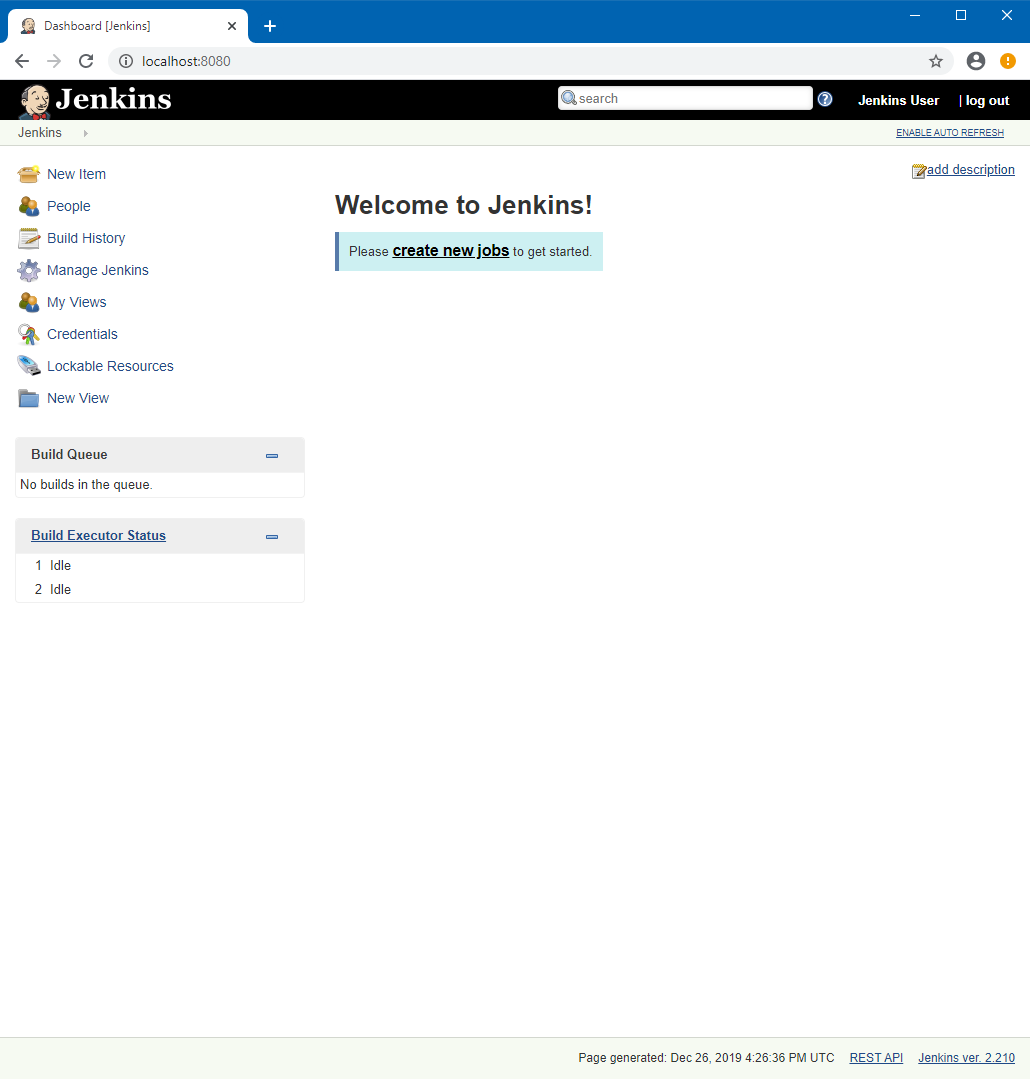Deploy Jenkins container on Docker Desktop for Windows |
Dec
26
|
| « Docker Desktop For Windows “error during connect” or “error response from daemon” error message | Install Minikube for Kubernetes testing on Windows 10 Enterprise or Pro » |
Series: Kuberbetes Test Lab
- Install Docker Desktop for Windows on Windows 10 Enterprise
- Deploy Jenkins container on Docker Desktop for Windows
- Install Minikube for Kubernetes testing on Windows 10 Enterprise or Pro
Testing Environment Information:
- Windows 10 Enterprise: Version 1909 (OS Build 18396.535) (Type winver or systeminfo at a Command Prompt)
- Docker Desktop Community: Version 2.1.0.5 (Released 11/18/2019)
- Jenkins: (Release Date 12/26/2019) – https://hub.docker.com/r/jenkins/jenkins
- Testing Date: 12/26/2019
Background:
What is Jenkins? In a nutshell Jenkins CI (Continuous Integration) is the leading open-source continuous integration server. Built with Java, it provides over 300 plugins to support building and testing virtually any project. Facebook, Netflix, and Instacart are some of the popular companies that use Jenkins.
Pull Image:
First make sure Docker is installed and running, check out this article for information on how to do that: https://jppinto.com/2019/12/install-docker-desktop-for-windows-on-windows-10-enterprise/
We run the following Docker command to pull the image from the Docker Hub, there were a couple of i/o timeout errors, however after a couple of tries I was able to pull down the image. I waited a couple of minutes in between each attempt.
docker pull jenkins/Jenkins
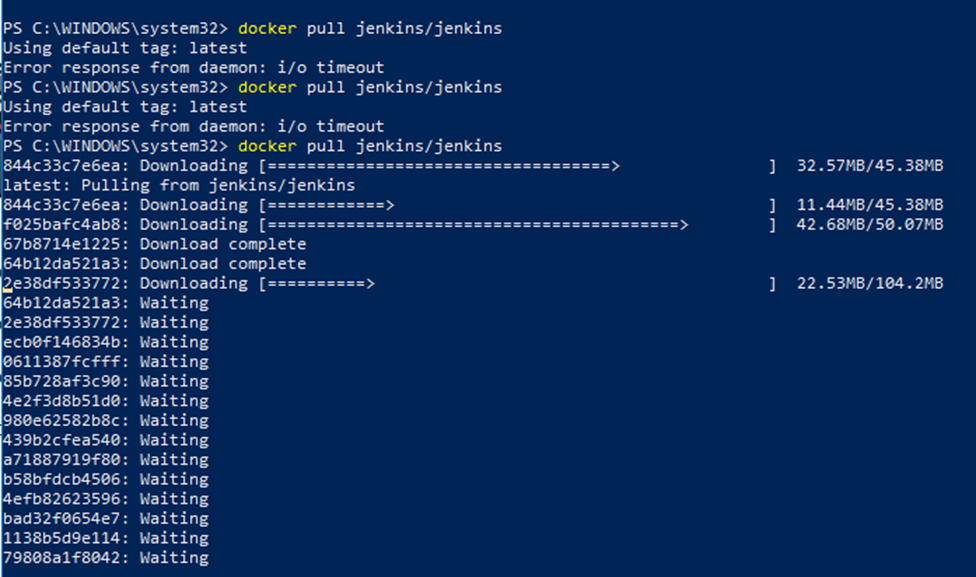
I ran docker images to verify that my Jenkins image was in the repository and to check the size. It’s under 600MB.
docker images

Start Container:
As per the documentation, https://github.com/jenkinsci/docker/blob/master/README.md. I ran the following Docker command to start the container using the Jenkins image
docker run -p 8080:8080 -p 50000:50000 jenkins/jenkins
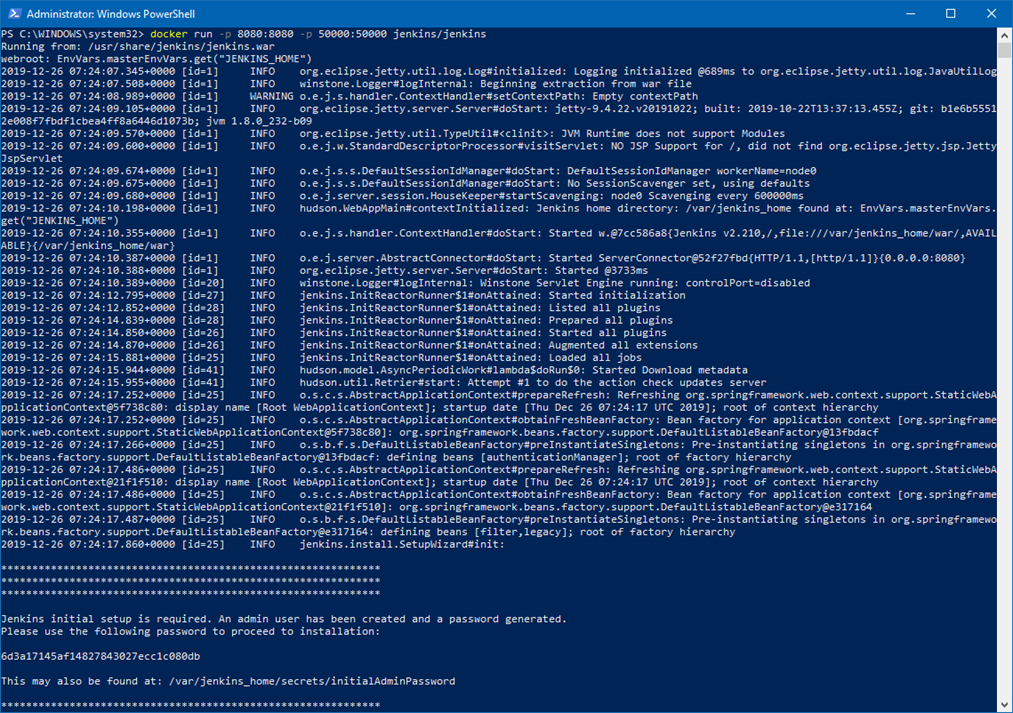
Initial Configuration:
If we go to port 8080 on our localhost, we can now access the Jenkins server, the password is on output of the docker run command it is also located in the container under /var/Jenkins_home/secrets/initalAdminPassword.

After entering the password there was a screen with a loading icon, it stood at that step for over an hour, I ended up switching browsers but that didn’t help. After another hour, I refreshed that page and it finally brought me to the Getting Started > Customize Jenkins page. I opted for the “Install suggested plugins” option this time around.
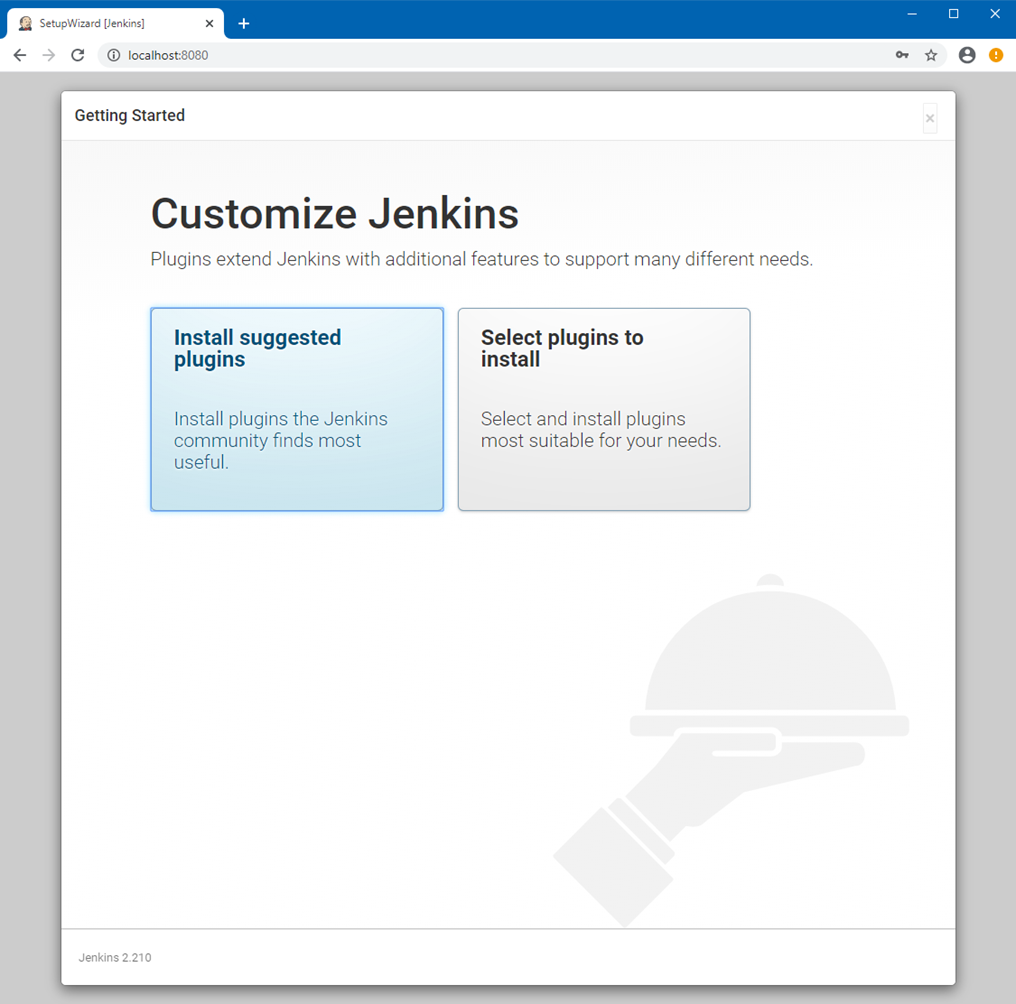
At this point everything will be installed and configured with the options you selected.
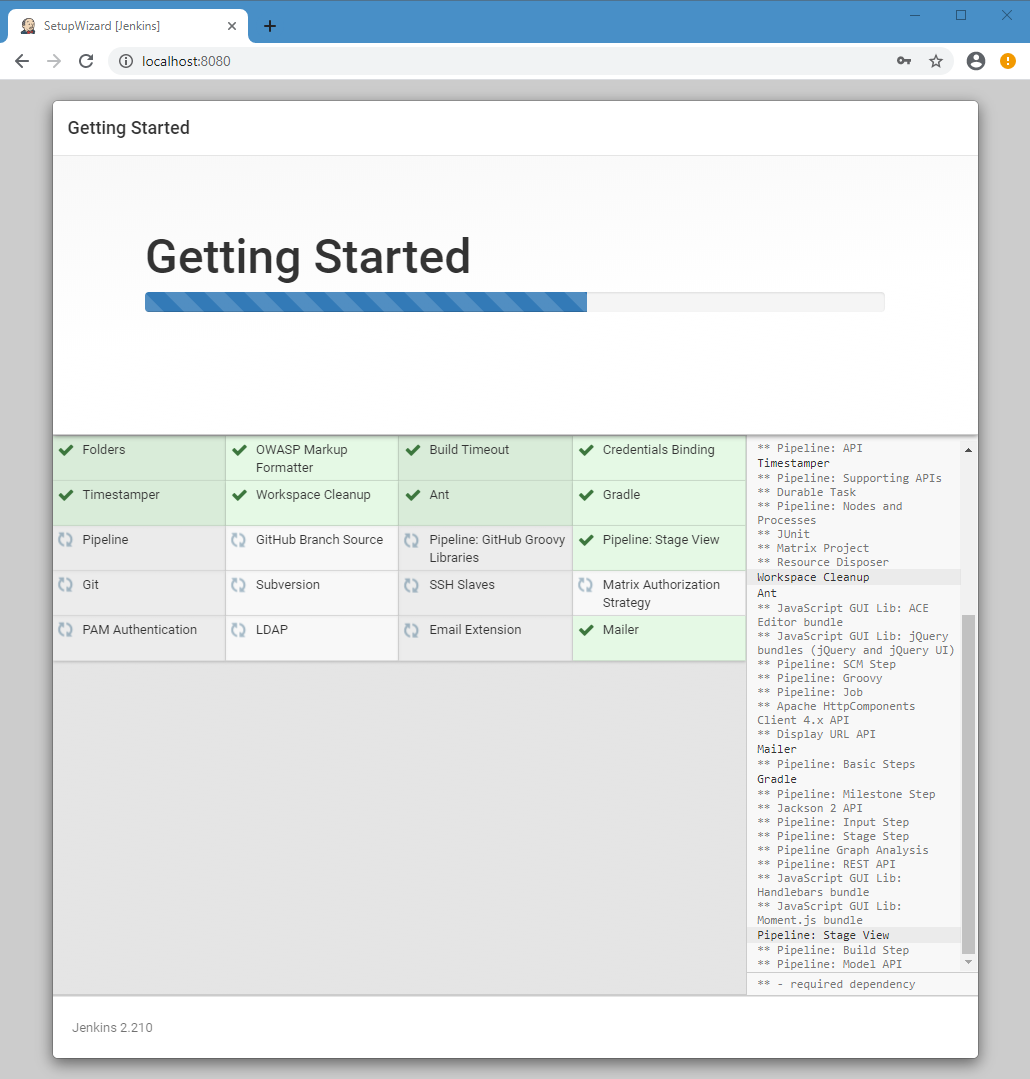
We can create an additional account or skip this step. I created a user.
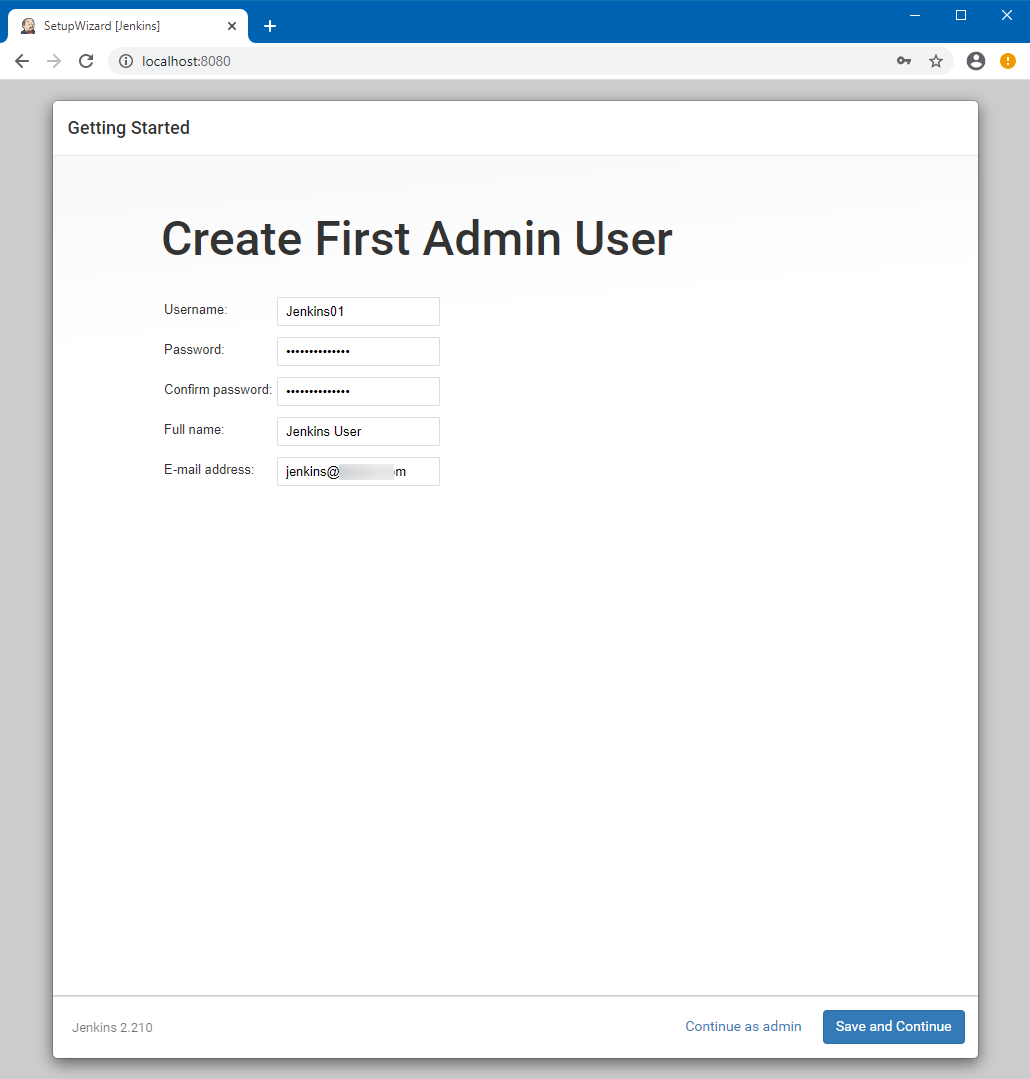
Save and finish your Instance Configuration, this completes the Getting Started Wizard.
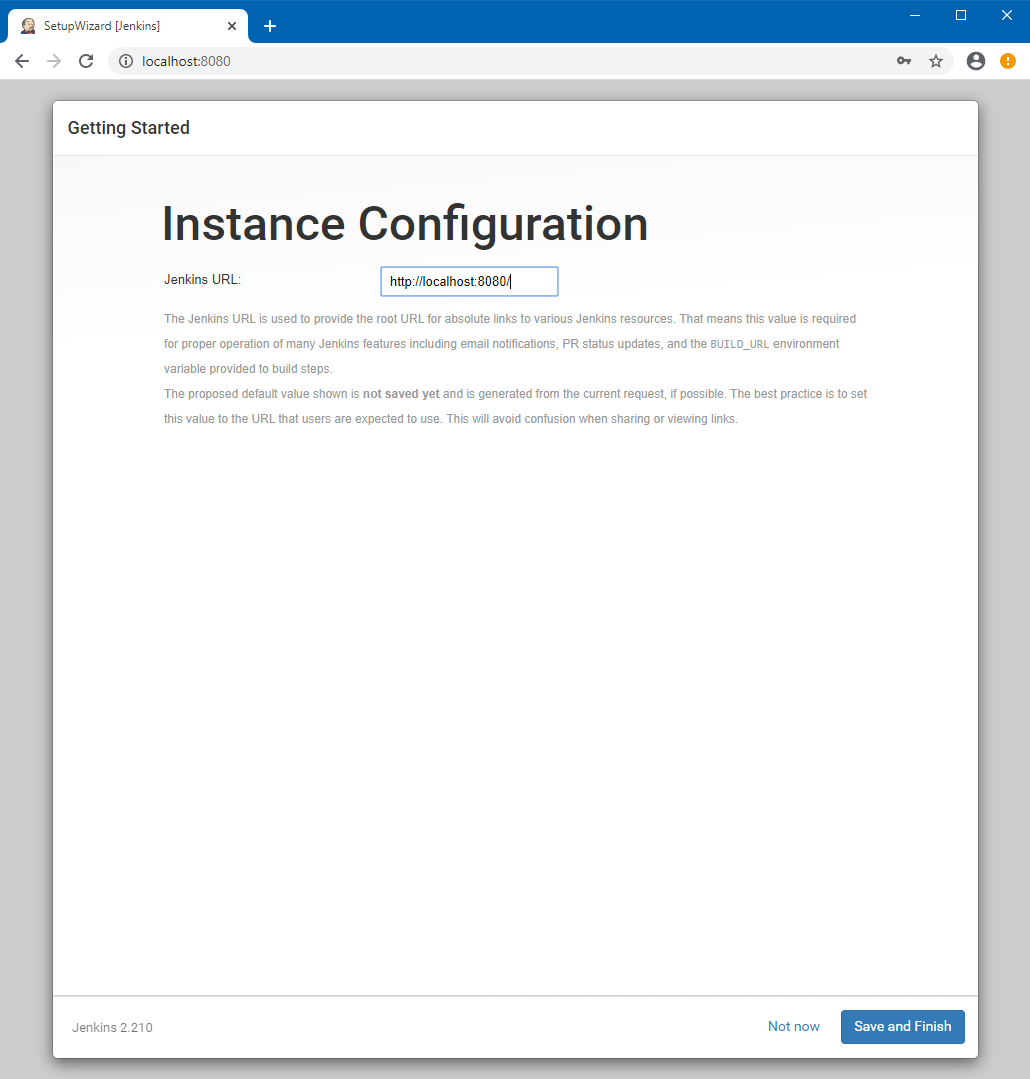
Press Start using Jenkins
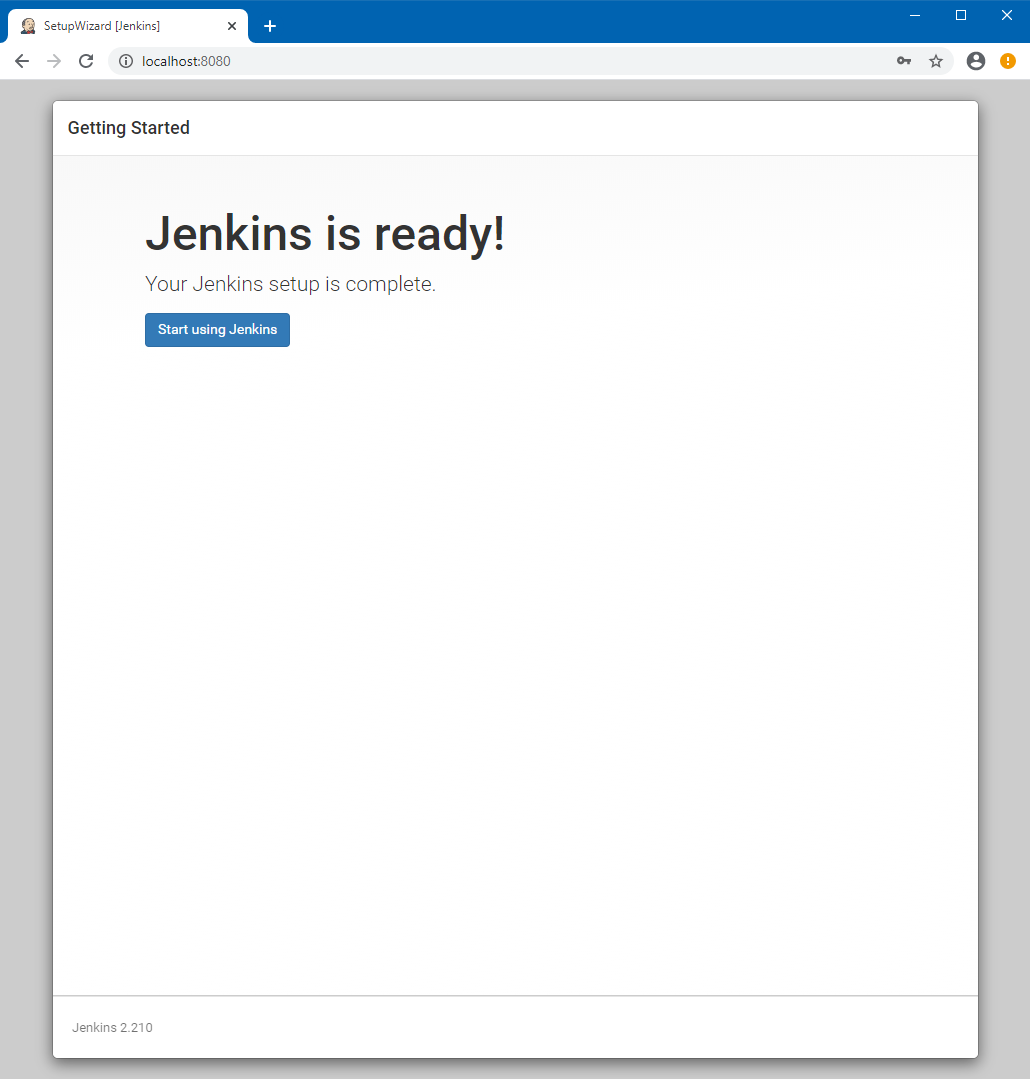
Running and ready for further configuration:
Jenkins is now ready for you to configure it for Continuous Integration/Delivery (CI/CD). For more information on next steps please visit the official documentation located at: https://jenkins.io/doc/